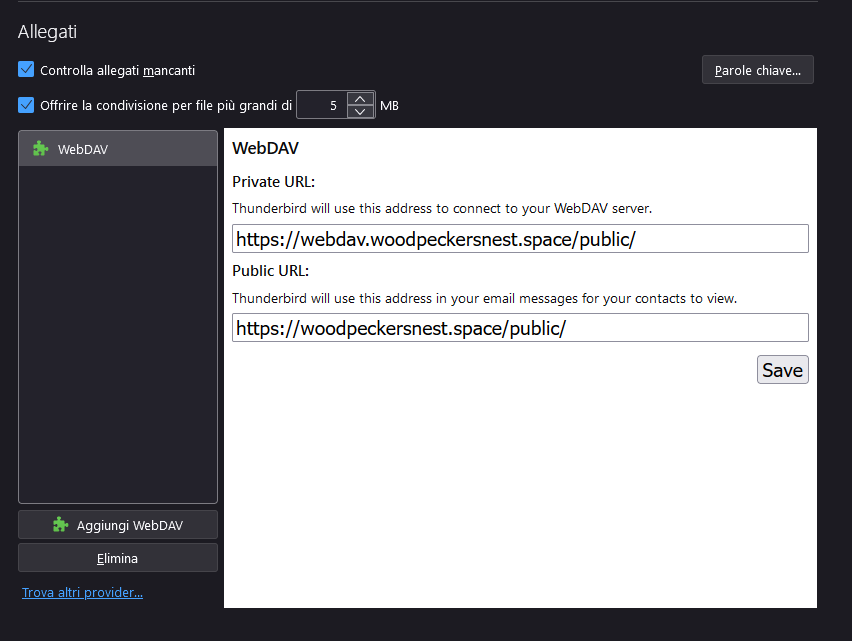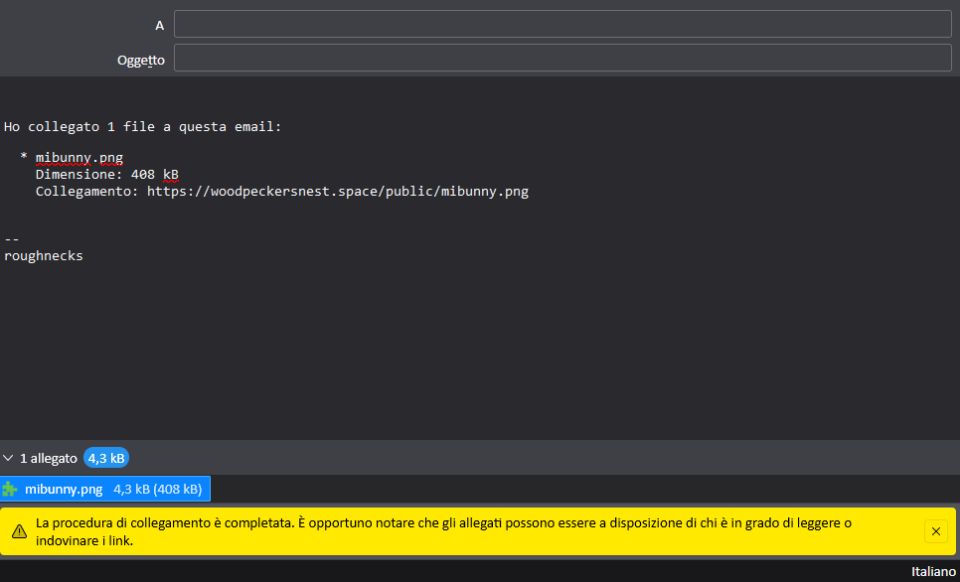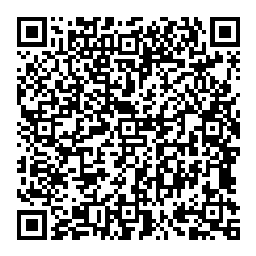Istanza Italiana Chatmail per DeltaChat
Annunciazione, annunciazione! [cit. per i diversamente giovani]
Da qualche giorno è nata l'istanza Italiana Chatmail per DeltaChat..
Arabo?
Delta Chat è un’app di messaggistica che funziona tramite e-mail
Chatmail è un server di posta "particolare", progettato per l'utilizzo con DeltaChat
Il nostro amico Federico, in arte Fede 😀 ha deciso di sponsorizzare il progetto con un VPS dedicato, sul quale Io ho poi provveduto ad installare il servizio Chatmail, la cui componente web può essere visitata al seguente indirizzo: https://chatmail.woodpeckersnest.space/
Tramite l'appena citato sito web potete registrare il vostro account mail anonimo "chatmail" da usare in DeltaChat: è sufficiente scansionare il QR code con l'app di DeltaChat e sarete immediatamente loggati sul server.
Tutte le future conversazioni saranno esclusivamente cifrate e2ee.
A questo punto dovrete aggiungere qualche amico o unirvi ad un gruppo di altre persone. Il QR è sempre la via per fare tutto ciò.. Ed a questo proposito lascio qui il link del QR ed il QR stesso, utili per entrare nel gruppo (più o meno) ufficiale dell'istanza, dove troverete me, Fede, Andrea, darhma, ndo, Mario etc..
https://i.delta.chat/#6FE1642916908F1AC9CC7557CC99CF5DDB92043C&a=groupsbot@testrun.org&g=Amici Delta Cchino δ🦃️&x=g9GMUqKwvgB&i=0qBMdsGrq7n&s=_tiLU2IcUrs
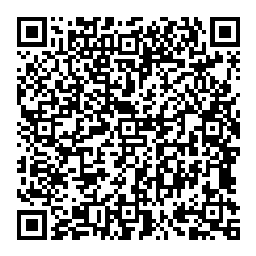
Ah, e non dimenticate di leggere anche la pagina sulla privacy
Tutto il sito verrà a breve tradotto in Italiano (grazie Andrea).. Soon Done!!
Guida
Si riportano qui i comandi base per installare il proprio server chatmail autogestito.
Per tutte le altre specifiche, comandi, suggerimenti e dettagli vari si prega di far riferimento alla guida ufficiale https://github.com/deltachat/chatmail/blob/main/README.md
Installazione del tuo server chatmail
Usiamo chat.esempio.org come dominio chatmail nei passi seguenti. Sostituiscilo col tuo dominio.
- Installa il comando cmdeploy in virtualenv:
git clone https://github.com/deltachat/chatmail
cd chatmail
scripts/initenv.sh
- Crea il file di configurazione chatmail.ini:
scripts/cmdeploy init chat.esempio.org # <-- usa il tuo dominio
- Imposta prima i record DNS per il tuo dominio chatmail, secondo i suggerimenti proposti da cmdeploy init
Verifica che l'accesso SSH come root funzioni:
ssh root@chat.esempio.org # <-- usa il tuo dominio
- Installalo sul tuo server remoto:
scripts/cmdeploy run
Questo script inoltre ti mostrerà dei record DNS aggiuntivi che dovresti configurare sul tuo provider (potrebbe passare del tempo perché siamo resi pubblici).
Le porte da aprire sul server sono: 25, 80, 143, 443, 465, 587, 993.
Consigli per l'installazione
Bene, per finire vorrei lasciare qualche consiglio sull'installazione di Chatmail, sperando che qualcun altro decida di creare un'altra istanza in futuro.
La guida nel README del repository Github è già sufficiente, ma un paio di appunti vorrei farli:
- Innanzi tutto in caso la cosa risultasse poco chiara, per installare Chatmail su un VPS remoto, avremo bisogno di una macchina locale dalla quale fare il "deploy".
Io ho usato una Virtual Machine Debian 12 installata in Windows 10 tramite WSL, e come destinazione per il server Chatmail abbiamo di nuovo scelto una Debian 12.. Debian rocks!
- Seconda nota: quando comincerete a lanciare i vari
script/cmdeploy verso il server remoto vi verrà chiesta una password.. e qui casca l'asino.
La password che il servizio si aspetta è la "passphrase" della chiave SSH dell'utente root sul VPS remoto E NON la password dell'utente root.
Va da sè che dovrete aggiungere una chiave SSH prima di cominciare il deploy.
Ultima cosa da sapere, anche se è accennata anche nel README, è che dopo il comando scripts/cmdeploy run verranno stampati a schermo tutti i record DNS, necessari al server di posta, che andranno inseriti nel pannello di controllo del vostro registrar. Niente di nuovo direi, visto che per cominciare l'installazione viene già chiesto di registrare il dominio principale.. Tuttavia preparatevi a configurare record TXT, SRV, CAA, MX.
Vi lascio con un paio di comandi utili a fine installazione:
journalctl -u postfix.service (leggere i log del server di posta)
Sostituite il servizio per leggere ad esempio i log degli accessi SSH
journalctl -u ssh.service
mailq (leggere la coda dei messaggi non ancora recapitati - per qualsiasi motivo)
La configurazione del webserver sta dentro /etc/nginx/nginx.conf
La directory dove sono ospitati i file veri e proprio è la classica /var/www/html/
Ultima cosa: verificate che il vostro gestore VPS lasci aperta la porta 25, o se vada richiesto espressamente, come ad esempio succede per IONOS e Digital Oceans.
Si ringraziano tutti i DeltaCchini 😘
FIN!